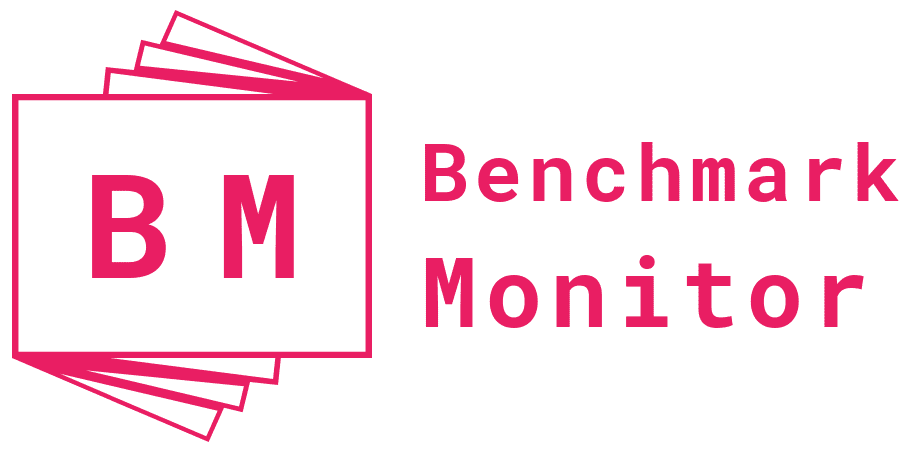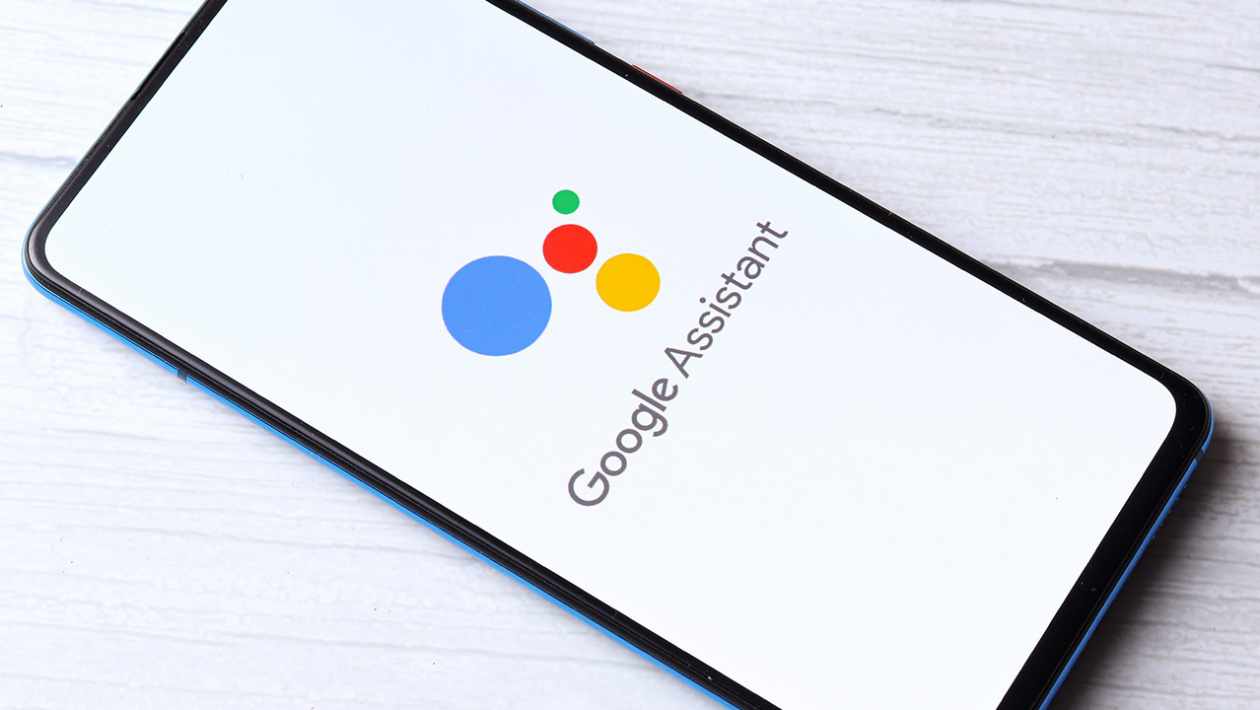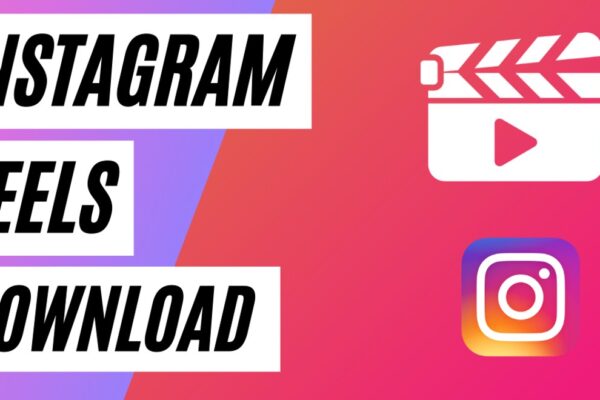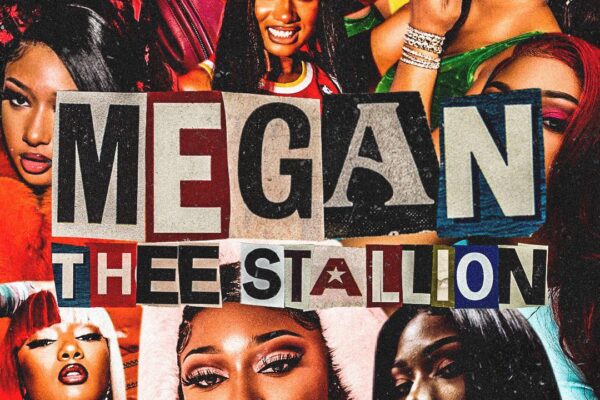Google Assistant is one of the most popular features of the Google app. You can perform searches, set reminders, make calls, book flights, and do a lot of things with it. However, sometimes, it can be more annoying than helpful. It may fire up on its own and interrupt your experience. In those cases, you might want to turn off Google Assistant Android.
If you want to turn off Google Assistant on your Android phone, this step-by-step guide will help.
Steps to Turn Off Google Assistant Android
Table of Contents
There are two methods to turn off Google Assistant Android. You can follow any of the two methods as per your preference. Here are the two methods you can follow.
First Method
Step 1: Head to the home screen of your Android device and fire up Google Assistant. You can do that by saying “Hey Google” or “Ok Google” in the microphone. If the Assistant doesn’t activate, you can hold the Home key for a couple of seconds to open it. Then, open Assistant settings.
Step 2: In the All Settings section, click on General. There, you’ll find the option to turn the Google Assistant on or off.
Step 3: Turn off the Google Assistant by selecting the “Off” option.
Second Method
If the above method doesn’t work, you can follow these alternative methods to turn off Google Assistant Android.
Step 1: Open the Google app on your Android Device.
Step 2: Click on the three dots (Options) in the bottom toolbar of the app. Click on Settings. A new menu will open.
Step 3: Click on Google Assistant. You’ll be redirected to the Assistant section.
Step 4: In the Assistant section, click on Assistant Devices and then select Phone.
Step 5: There, you’ll find the toggle on-off button. Turn it off. You’ll receive a pop-up warning asking for confirmation. Click on Turn Off on the pop-up message to turn off the Google Assistant.
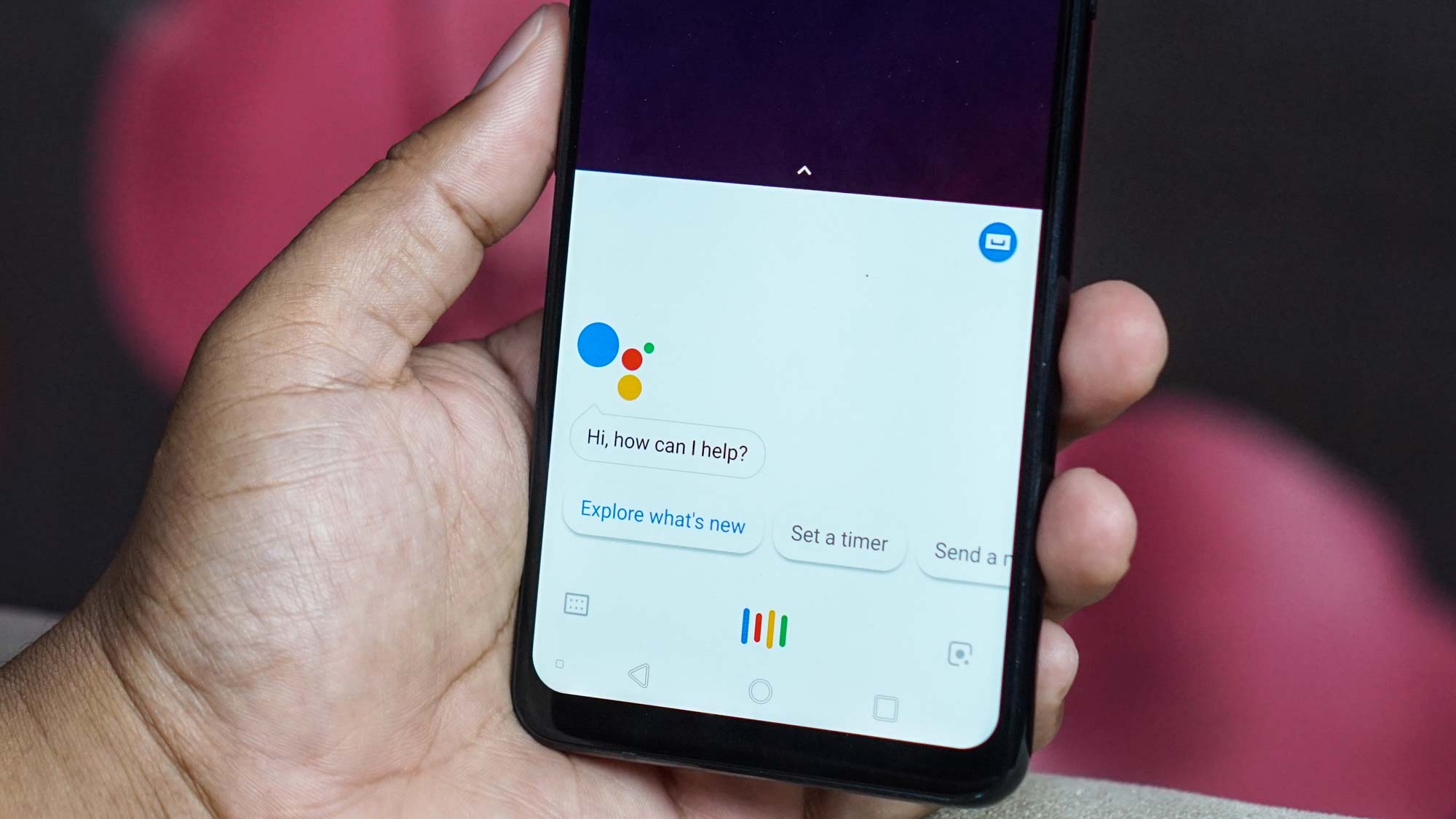
How to Re-Enable Google Assistant on Android?
To re-activate Google Assistant on Android, you need to follow the same steps. Open your Google App and in the Assistant Settings, turn on the Google Assistant. Please note that once you have turned off Google Assistant, you’ll not be able to fire it up by saying, “Hello Google.” You’ll need to manually access it from the Google app.
Can you Permanently Turn Off Google Assistant Android?
Google Assistant is a product by Google, and it comes as a system feature of Android. Therefore, like other system apps, such as Settings, Google, and Contacts, and Phone, you can’t delete Google Assistant permanently from your Android device. You can only disable it for as long as you want by following the steps discussed above.
Is the Process to Disable Google Assistant the Same for Other Devices?
Apart from Android, Google Assistant is available on Chrome OS devices and Google Home smart devices. The method of disabling Google Assistant is different for both platforms. Here’s how you can disable Google Assistant on these devices.
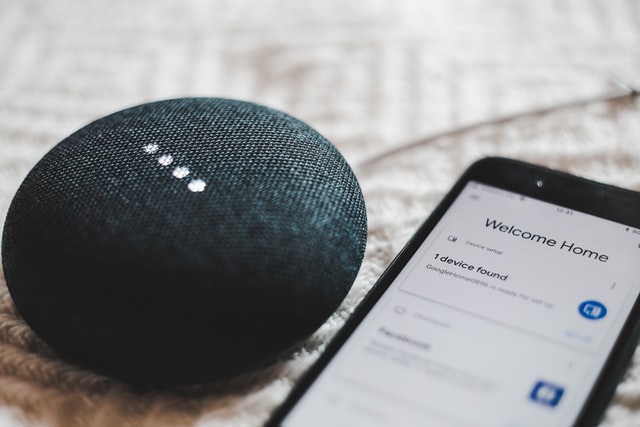
Turning off Google Assistant on Chrome OS Devices
It isn’t possible to disable Google Assistant the way you can on Android devices. However, you can turn off the wake word. To do that, head to your Chromebook, select the time and click on Settings. Click on Search and Assistant, then on Google Assistant, and then on Settings. Choose Chromebook in the Devices section. You’ll find an on-off toggle next to the Access with Voice Match option. Turn off the toggle. Now, Google Assistant won’t fire up with a voice command.
Now, Google Assistant won’t activate by your voice. However, remember that you’ll still be able to trigger it by clicking on the Google Assistant button on the Chromebook keyboard.
Turning Off Google Assistant on Google Home Smart Devices
There are two ways to turn off Google Assistant on Google Home smart devices. The first way is by clicking on the Mute button. By enabling the mute function, you inhibit Google Assistance from listening to the wake word. If you want to restore the wake word functionality, you’ll need to unmute Google Assistant.
You can also temporarily disable the wake ford functionality through Google’s Downtime feature. Head to the Google Home app, click on Home, and then click on Devices. Select the device for which you want to modify the settings.
After selecting the device, click on Settings and then select Digital Wellbeing. Click New Schedule and set the time for when you want to activate Downtime. Once activated, the wake word functionality will be temporarily disabled during the Downtime.
Permanently Disabling Google Assistant
The only safe way to disable Google Assistant is to restore to the older version of Google when Google Assistant didn’t exist. Google introduced Assistant in May 2016. You can restore to an older version of Google by uninstalling its updates.
You can do that by heading to the Settings section in your Android phone and then to Apps. Select Google and find the option to uninstall updates. Once done, your device will restore Google to the oldest version that was available on your phone.
However, there are two important things to consider:
- If your device restores Google to a version dated after May 2016, Google Assistant will not be disabled.
- By uninstalling Google updates, you will miss out on other new features of Google.
Disabling Google Assistant on Rooted Devices
I don’t recommend this method, but you can root your device if you really want to get rid of Google Assistant. You can delete system apps and pre-installed applications on a rooted device. Please note that to remove Google Assistant, you’ll need to remove Google app from your phone. So, do it at your own risk.
Wrapping Up
Turning off Google Assistant on your Android phone and other devices is easy. By following the steps discussed above, you can temporarily disable Google Assistant. However, you must understand that there is no official way to permanently delete Google Assistant from your Android phone. Uninstalling updates and rooting your device are the only two options, which could do more harm than good to your phone.